要为所选图像打开色阶调整请先按Return键以确保您处于编辑模式
在我之前的专栏中,我阐明了 Apple 照片中的一些隐藏功能,它们可以快速使您珍爱的图像看起来最好。在本专栏中,您将学习调整特定区域的亮度并将所有调整从一张照片复制到许多其他照片。Mac 版照片在其“调整”面板中具有一些非常先进的图像编辑控件,其中最强大的是“色阶”。令人惊讶的是,虽然 Photoshop 或 Photoshop Elements 中的色阶调整只有三个滑块,但照片却有八个。这使您可以精确控制图像中所有色调的亮度级别。例如,您可以控制最暗阴影、中间色调、最亮高光、阴影和中间色调之间的色调以及中间色调和高光之间的色调的亮度级别。
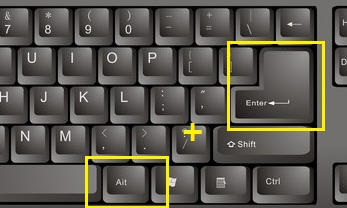
要为所选图像打开色阶调整,请先按 Return 键以确保您处于编辑模式,然后在右侧的工具列表中,单击“调整”以打开“调整”面板。如果“调整”列表中未显示“级别”,请单击列表右上角的“添加”并从结果菜单中选择“级别”。
将鼠标悬停在出现在调整列表中的“级别”部分以查看下图所示的控件。如果您单击“自动”按钮,“照片”将尽力提高图像中的所有亮度级别。如果你喜欢你所看到的,你就完成了。
要进一步调整图像,请向右或向左拖动底部的滑块以增加或减少每个色调范围的亮度。要更改受底部滑块影响的色调范围,请向左或向右拖动顶部滑块。
当您移动滑块时,照片会相应地调整图像的色调值。例如,如果您将“白色”滑块向左拖动到(假想的设置)85%,则照片会将最初为 85% 或更高的所有像素更改为 100%(纯白色)。(翻译:它们变得更亮。)同样,如果将黑色滑块向右移动到(假想设置)5%,照片会将亮度级别为 5% 或更低的所有像素变暗至 0(纯黑色)。照片还会在 5% 到 85% 之间重新分配亮度级别,通过增加色调范围来提高图像的整体对比度。
免责声明:本文由用户上传,与本网站立场无关。财经信息仅供读者参考,并不构成投资建议。投资者据此操作,风险自担。 如有侵权请联系删除!
