Mac上的Stickies应用程序是一个方便的内置工具
Mac上的Stickies应用程序是一个方便的内置工具,它的工作原理就像你在办公桌上使用的物理笔记一样。写下笔记,贴在桌面上,需要的时候用。
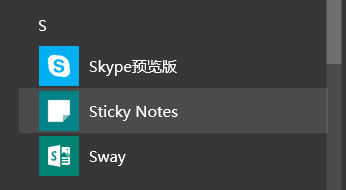
既然你有笔记和提醒应用程序,你可能想知道为什么你甚至需要使用胶粘物应用程序。好的,便利贴确实提供了一些很棒的小功能,不像便利贴和提醒,你需要把便利贴粘贴在屏幕上。
我们将向您展示Stickies的所有功能,以及如何在Mac上充分利用这个应用程序。
所有关于胶粘物应用的信息。
这是我们在本教程中介绍的内容,因此您可以根据需要跳到某个部分。
打开胶粘物应用程序。
创建笔记。
自定义注释
导航胶。
整理笔记
导出到Notes应用程序。
打开胶粘物应用程序。
您可以根据自己的喜好使用几种简单的方法打开Stickies。
从Dock中的“应用程序”文件夹打开它。
从启动板打开它。
从聚光灯打开它。
让Siri打开胶粘物。
创建笔记。
若要创建新便笺,请打开“便笺”应用程序,然后从菜单栏中单击“文件”“新建便笺”。
自定义注释
与Notes等其他应用程序一样,您可以自定义在Stickies中创建的便笺。更改字体样式或大小,使文本加粗或倾斜,调整其大小,然后为笔记选择一种颜色。
要更改字体,请选择它,右键单击并从“字体”弹出窗口中选择一个选项,或者从菜单栏中单击“字体”并选择一个选项。您可以更改样式、大小、颜色或应用格式。
后置会改变字体。
以下是自定义笔记的其他方法:
要调整便笺的大小,只需单击并拖动其中一条边。
要更改便笺的颜色,请选择它,然后从菜单栏中点按“颜色”,然后选择一种新颜色。
要使笔记半透明,请单击菜单栏中的窗口半透明。
要添加图像或PDF,只需将其从其位置拖放到便笺上。
要创建列表,请打开注释并单击选项选项卡。将弹出一个破折号,以便您可以创建项目符号列表。要进一步缩进,只需单击选项卡并结束列表。在最后一项后按两次返回。
Post-it创建列表导航胶水。
每次打开Stickies,所有的笔记都会出现。
当屏幕上有便笺时,您可以使用右上角的按钮或双击标题栏将其最小化。这将注释缩小到标题栏。
胶水最小化笔记。
要将批注置于全屏模式,请单击标题栏右侧的三角形,然后单击标题栏左上角的按钮删除批注。
发布导航注释。
创建便笺时,它会自动保存在便笺中,因此您不需要执行任何其他步骤。但是,如果您为特定注释选择“文件关闭”,系统会要求您先保存它。如果这样做,它将变成一个文本文件,而不是Stickies应用程序的一部分。
整理笔记
你可以很容易地在屏幕上以任何你喜欢的方式排列笔记。只需点击并拖动笔记到所需的位置。也可以使用一些方便的操作在菜单栏中进行排列。
从菜单栏中单击窗口,然后将光标放在排列上。在弹出式菜单中,您可以从“颜色”、“内容”、“日期”或“屏幕位置”中进行选择。
粘贴窗口菜单栏。
此外,您可以选择将音符浮动在顶部或将它们全部移到前面。
您还会注意到,在窗口操作中,每个便利贴都列在底部。您可以通过点按在活动音符之间切换。
导出到Notes应用程序。
如果您想在Notes应用程序中将所有便利贴转换为便笺,也可以使用导出功能。单击“将所有文件导出到笔记”。
导出所有便利贴。
如果您只想从单个注释中移动文本,请单击文件导出文本。然后,您可以将其导出为纯文本、RTF或RTFD。
