如何在Mac和iOS上添加、编辑和删除iMovieTransitions
当您从一个剪辑移动到下一个剪辑时,您将在iMovie中看到过渡。例如,您可以在下一个剪辑中淡出和淡入,或者在场景之间使用融合效果。转场为在电影剪辑之间移动提供了一种平滑的方式。您可以自动或手动添加过渡(苹果电脑),使其更长或更短,并在您改变主意时删除它们。本教程将指导您如何在Mac和iOS上添加、编辑和删除iMovie转场。
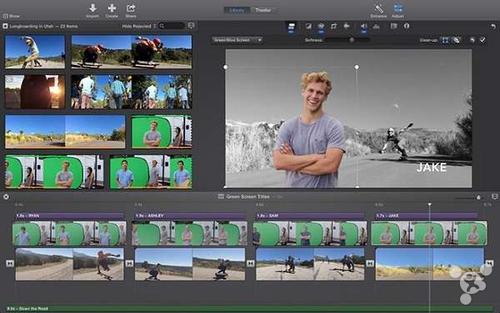
在您的苹果电脑上使用过渡。
自动添加过渡。
在Mac上的iMovie中打开您想要编辑的项目,然后执行以下操作来自动插入转场。
1)单击时间线右上角的设置。
2)选中自动内容框。
添加iMovie Mac的自动过渡。
正如苹果在支持页面上提到的,自动添加过渡的说明:
如果您已经将主题应用到电影,iMovie会在剪辑之间插入标准的交叉融合转场,偶尔会根据主题进行转场。并非剪辑之间的每个空间都会过渡。
如果只需要标准的非主题过渡,您需要删除主题并取消选中该框。请记住,如果您选择了一个主题,所有主题元素都将被删除。
1)单击时间线右上角的设置。
2)单击主题框,选择无主题,然后单击更改。
3)取消选中自动内容框。
删除iMovie Mac的自动过渡。
手动添加过渡。
为了手动添加过渡,您需要确保ldquo没有如上所述被选择。自动内容;盒子。如果不取消选中此框,系统将提示您在添加自己的过渡效果之前将其删除。然后,您可以使用以下步骤来添加您自己的转换。
1)在iMovie浏览器中选择ldquo转换rdquo。要预览过渡,只需将光标从左向右移动到过渡上。你会在右边看到它的预览。
2)您可以在剪辑之间或剪辑的开头和结尾添加转场:
若要在剪辑之间添加过渡效果,请点按并将其拖到影片时间线中的所需位置。
若要将转场添加到单个片段的开头和结尾,请在时间线中选择该片段,然后连按所需的转场。
手动添加过渡iMovie Mac。
编辑过渡
您可以编辑过渡的长度并设置默认长度。对于手动添加的变换,默认长度为半秒。对于应用了主题的自动转场,默认长度为2秒。
编辑过渡的长度。
1)双击时间线中的过渡。
2)在持续时间框中输入秒数。
3)单击应用。
更改iMovie Mac的过渡时间。
更改所有过渡的默认长度。
1)从菜单栏中单击ldquoiMovierdquogt。ldquo偏好关系。
2)在ldquo转换rdquo在旁边,输入持续时间的秒数。
更改过渡的默认持续时间。iMovie Mac。
请记住,这将是应用于您添加到时间线的所有转场的秒数。
删除过渡
如果你决定删除过渡,这是非常容易的。只需在时间线中单击ldquo过渡rdquo,它将突出显示过渡,然后按删除。
在iOS上使用过渡。
添加过渡
iOS上iMovie中的转场与Mac上的转场工作方式略有不同。默认情况下,当您添加剪辑时,应用程序会自动添加过渡。这很方便,因为您不必自己做,并且您仍然可以快速进行更改或删除过渡。
编辑过渡
您可以在iOS上随时间轻松编辑过渡类型。
1)点按时间线中的过渡。
2)底部会弹出选择不同转场时的选项。您可以点按“融合”、“滑动”、“抹掉”或“淡入淡出”。您也可以点击主题来使用您选择的主题附带的主题。
3)在ldquo过渡rdquo键入,只需单击所需的持续时间,即可从0.5、1.0、1.5或2.0秒中选择一个持续时间。
编辑iMovie iPad的过渡。
删除过渡
若要移除iPhone或iPad上的转场,请点按时间线中的转场。过渡将在Mac上高亮显示。当过渡类型出现时,单击“无”。
